Apple Magic Mouse 2は人を選ぶ

Magic Mouse2を2回目手放そうとしてます。
Magic MouseはMacOSにおいて、超便利だと思いますが、使いこなすことができる環境が重要だとおもいました。
僕は普段MacBook Air(M1)を使っていて、Magic Mouseを1か月ほど使用してみたのですが、僕には馴染まなかったです。
結論からいうと、一般的なマウスと併用していたため、Magic Mouse特有のジェスチャーはほとんど使わず、普通のマウスとして使ってしまっていました。
一般的なマウスのとMagic Mouseの役割の違いはは以下です。
- カーソル移動
- メインボタン(左クリック)
- 副ボタン(右クリック)
- スクロール
- カーソル移動
- メインボタン(左クリック)
- 副ボタン(右クリック)
- スクロール
- スマートズーム
- 戻る/進む
- フルスクリーンアプリケーション間の移動
- Mission Control
Magic Mouseは一般的なマウスと比べて機能が多いです。
機能が多いといろいろなことができるので、生産性が向上すると思われるのですが、僕の場合は特にかわらなかったです。
まずはMagic Mouseがどんなものか紹介させていただいて、なぜ人を選ぶかということについて共有したいと思います。
Apple Magic Mouse 2の使い方
ペアリング、カーソル移動に関しては通常のものですので、省略します。
Magic Mouse特有なものだけ紹介していきます。
スクロール
スクロールは基本Windowsとは逆の方向です。
ただ、設定で変えることができるので、好みに合わせるといいと思います。
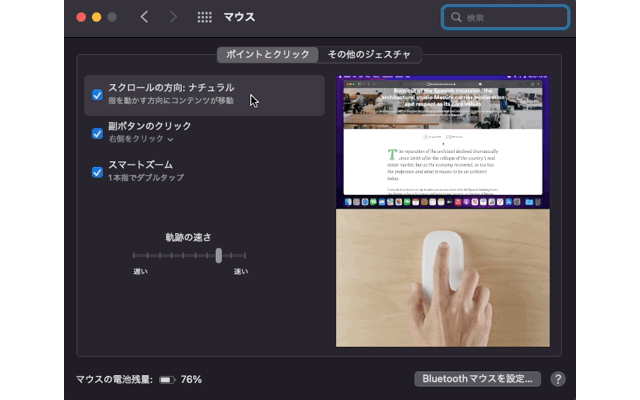
右クリック
Magic Mouseでは右クリックのことを副ボタンのクリックと読んでいます。
右クリックが一般的なためデフォルトでは、右側のクリックが一般的ですが、左クリックを右クリックに変更することもできます。
チェックを外せば右クリックをナシにすることもできます。

スマートズーム

Magic Mouseをダブルタップします。
意外と使えます。
ダブルタップすると元に戻るので、見えにくくてズームしたいけど、すぐに戻したいときは便利です。
ページ間をスワイプ

ブラウザで戻る/進む、の操作ができます。
スクロールしているときに、ちょっと指が横に動いて誤作動してしまうことが多かったので、これだけはOFFにしていました。
フルスクリーンアプリケーションをスワイプ

フルスクリーンで使っているアプリを切り替えるときに使えます。
動画を大画面で見ていて、元の画面に切り替えるときにはよく使います。
Mission Control
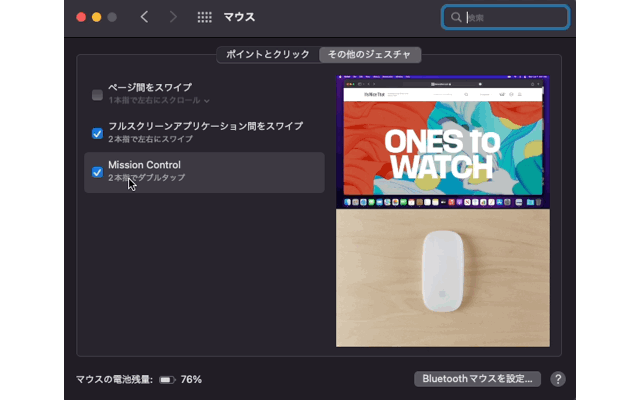
Mission Controlの画面を起動できます。
タスクの切り替えにするには便利ですが、Mission Control自体余る使わない派ですので、使っていないです。
Apple Magic Mouse 2はマウスパッドが必要?
Magic Mouse 2はマウスパッドがなくても全く問題ないです。
僕はマウスパッドなしで使っています。
というより、最近はほとんどがマウスパッドが無くても大丈夫ですので、MagicMouseほどの高性能のマウスが、マウスパッドがないと使えないなんてことはないです。
ただ、絶対なしというわけにもいかなそうです。
1ヶ月ほど使ってみたのですが、裏面はこんな感じです。

デスクと接する黒い部分に、少し引っかき傷のようなものついてしまっています。
性能上は全く問題ないにしても、デスクとの相性によって早く傷んでしまうこともありそうですね。
特に僕の場合は木製のザラザラしたデスクなので、特に傷めやすいです。
長く使いたい、気に入らなかったら売りたいという人はマウスパッドがあったほうがいいかもしれないです。
マウスパッドではなくて、なんか専用のエアーパッドソールもあるらしいです。
こっちの方がマウスパッドよりかさばらないし、張ってしまえばこすれることもないので、こっちの方がいいかもです。
これは早く知りたかった。。
他にもMagicMouseを保護するアイテムがたくさんあるみたいです。
マウスにもここまでする時代になったんですね。
MagicMouseケース
MagicMouseフィルム
Apple Magic Mouse 2の充電はどのくらい?
1ヶ月使用して1回しか充電していません。
どのくらいマウスを使うかにもよりますが、体感としては
充電めっちゃ持つな
という感じです。
僕はたまにマウス使わないときもあるので、1ヶ月間つけっぱなしでもなかったのですが、充電のことはほとんど気にする必要はないと思います。
Magic Mouseは充電の容量もシステムからチェックできるので、かなり便利です。
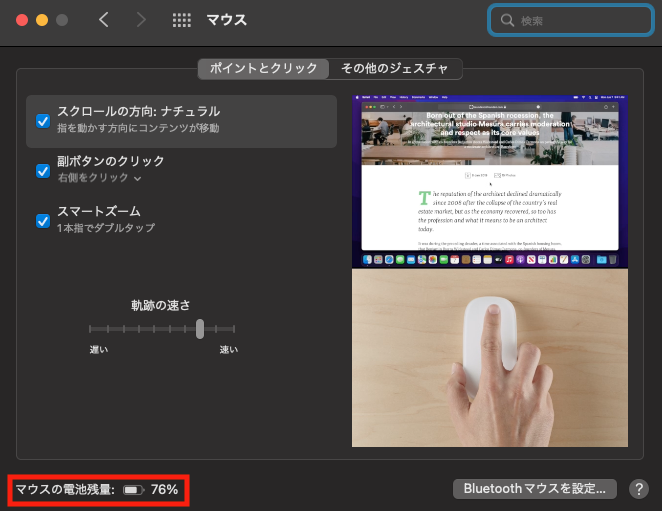
充電容量を確認できると、
急に充電が無くなってしばらく使えない!
ということはなくなります。
充電が少ないことがわかったら、事前に充電すればいいですからね。
Apple Magic Mouse 2はWindowsで使える?
Windowsで試してみたところ、使えなくはないといった感じです。。
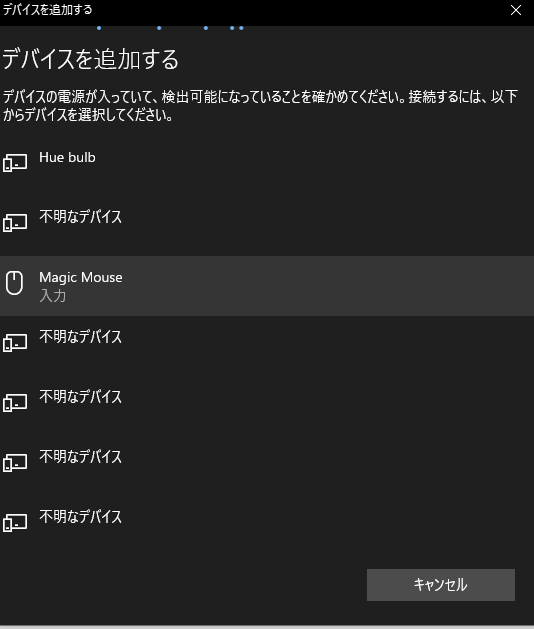
ペアリングは問題なくできましたが、それだけという感じです。
最大の問題はスクロールができない。
マウスを使う上で、スクロールができないというのはかなり致命的ですね。
ただ、Magic MouseをWindowsでスクロールさせる方法もあるみたいですが、この記事ではそれについて書かないことにします。
なんか複雑でしたので。
他にもジェスチャーは使えないので、
WindowsではMagic Mouseの恩恵が半減する、というか最大のメリットなくなってしまいますね。
このへんはOSの違いもあるので、しょうがないですね。
Magic Mouseが人を選ぶ理由
- Windowsユーザーには向かない
- 一部Macbookユーザーにも向かない
- PC2台持ちにも向かない(Windows & Mac)
こんな感じでしょうか。
順番の紹介させていただきますが、あくまでも個人的な意見ということをご了承いただきたいです。
Windowsユーザーには向かない
これはここで先ほどのWindowsでも使えるのか
というところでも上げさせていただきましたので、省略します。
Magic Mouseはあくまでも、Macユーザー向けにつくられていますからね。
一部MacBookユーザーにも向かない
"一部"とさせていただいたのは理由があります。
それは外部モニターを使わないMacBookユーザーです。
MacBookにはどのモデルでも、トラックパッドがついていて、トラックパッドの方がマウスよりも使いやすいからです。
これはWindowsを使っていた時にはわからなかった感覚でした。
PCを買ったらマウスが必須と思っていたのですが、トラックパッドの方が使いやすかったのが、初めてMacを使った時の衝撃でした。
ただ、外部モニターを使うと作業領域が広くなるので、トラックパッドの範囲では足りなくなります。
外部モニターを使う人にはMagic Mouseを使うことはかなりオススメですが、MacBookを単体で使っている方には向かない、というより必要ないといった感じです。
もちろん好みとして使うことを否定しているわけではないので、気になる方は一度使ってみてもいいと思います。
PC2台持ちにも向かない(Windows & Mac)
WindowsとMacを両方使う環境の人にも向かないと思います。
これはWindowsでMagic Mouseを使わなかったとしてもです。
これは僕の実体験ですが、僕のPC環境は以下です。
- Windows
- 一般マウス(Logicool)
- MacBook
- Magic Mouse
一見使い分けていて問題なさそうですが、この併用には問題がありました。
会社で一般のマウスをつかっているとMagic Mouseのジェスチャーに慣れることができなかったです。
これは実際に使ってみて分かったことですが、Magic Mouseを普通のマウスとして使っていることに気づきました。
会社で一般マウスに触れている時間が長いと、つい一般マウスと同じ感覚でMagic Mouseを操作してしまいます。
これでは意味がないなと感じました。
生産性を上げるアイテムではありますが、使い方によっては意味のないものになってしまうと感じました。
【まとめ】Apple Magic Mouse 2は買いか
MagicMouse2はMacに限りますが、他のマウスではできない使い方ができます。
なので、使い慣れると他のマウスが使えなくなるくらい便利ですが、他のマウス併用している人はMagicMouseの特有のジェスチャーに慣れにくくなるので、他のマウスと大して変わらなくなってしまいます。
僕みたいな使い方をする人には普通のマウスで十分だと思いますが、いろいろなジェスチャーができるMagicMouseを使って生産性を高めたい人にはおすすめです。




